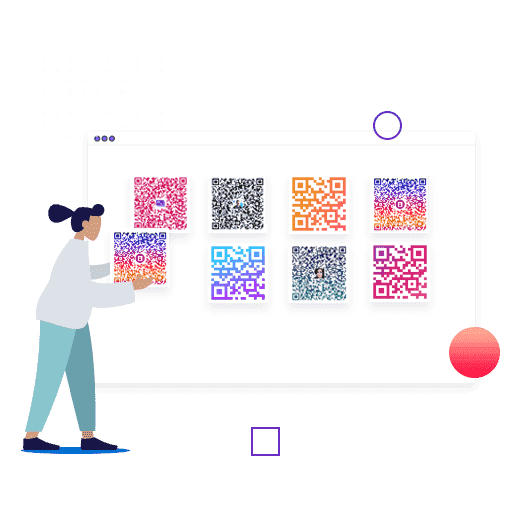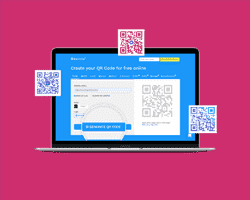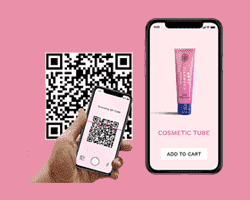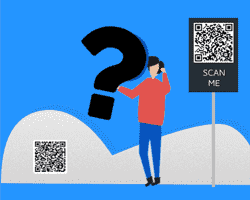How to: Get creative with your QR Code design
As mentioned above, you can create your customized QR Code for free in a few easy steps. Let’s get into a little more detail:

- Choose a QR Code generator: To begin with, select a QR Code generator that allows you to create QR
codes for free and is easy and simple to use. The more complicated the process, the higher the chances that
your QR Code may end up looking nothing like QR Codes at all. Choose Beaconstac’s QR Code generator that allows you to create customized QR Codes for free with unlimited scans.

- Choose your color: For established businesses and brands, you already have a color palette. Select a
color from that palette and try it out now. With a little bit of trial and error, you will land on a color
that makes the QR Code look aesthetically pleasing. For instance, this is a Website
QR Code that was created for Beaconstac’s homepage.

- Choose a logo: Depending on what the QR Code is intended for, you can choose a logo from the gallery.
For instance, if it is a YouTube QR Code, you want to select the YouTube logo.
This lets the end user know what they can expect when they can scan the QR Code. Alternatively, you can
upload your brand’s logo to reinforce your branding. You can add a compelling CTA like ‘Scan to play’ or
‘Scan to get offer’ on the print material instead.

- Generate and test your QR Code: Click on ‘Generate QR Code’ to start testing your QR Code. This step
is crucial. You want to make sure your customized QR Code is still scannable. If you choose a color that is
too light or play too much with the foreground and background colors, you might end up with a non-functional
QR Code. Scan the QR Code with your iPhone or Android smartphone to make
sure it is working.

- Download the customized QR Code: Your QR Code is now ready to be downloaded. Choose PNG or JPG if you
intend to use it online on a website or social media and EPS, SVG if you
want to use it on a flyer, poster, business card, brochure or
a billboard.
Personalize your QR Code design: Advanced Customization

Apart from adding a color and a logo, there is a lot more you can do when it comes to personalizing your QR Code to
create a custom QR Code campaign. To create these customized QR Codes, you will need
Beaconstac’s QR Code Solution.
On the left-hand panel, click on QR Codes and choose ‘Create QR Code’

Choose the type of QR Code you wish to create.
Let’s say, you want to create a Website QR Code

Enter the relevant details to create the QR Code.

Customize the QR Code Design
Templates: If you’d like to skip designing every element separately, simply choose one of the available options. Click on a template to apply it. To remove, click on it again and you will see a “Remove” option.

Eyes: The three squares surrounded by frames on the corners of the QR Code are known as the eyes of the QR Code. Technically, these are called positioning markings and indicate which direction the QR Code has been printed in to make it easier for scanning.
Change the eye-ball color and shape: To change the color, select a color from the palette or enter the hex code of the color directly. To change the shape of the eyes, simply click on the available shapes.

Change the eye-frame color and shape: Choose a color from your branding or pick a color from the palette. Select a shape from the available templates.

Logo: Choose a logo from the gallery or upload your brand’s logo. QR Codes with a brand logo are instantly recognizable and help instill trust in your user.

Use the slider to change the size of the logo.
Pattern: The data is held in the pattern. Usually, it’s black and white squares but you can easily change the shape and the color of this pattern.

Use the slider to change the size of the logo.
Background: Choose an image or color as the background of the QR Code. You can utilize this for vCard for personal or business use.
Adding an image as the background:

Adding an image can take some trial and error on your part. The colors of the image should not clash with the colors of the QR Code. Try uploading a square image for best results or use the Crop tool when uploading it to the dashboard.
Adding a color as the background of the QR Code:

The background color and the QR Code must have a contrast ratio of 40%. This means the background should be 40% lighter than the QR Code. To ensure your QR Code is scannable, test a couple of colors and scan them through your smartphone.
Frame: Adding a CTA to your QR Code is the simplest way to educate consumers what they can expect and boost your CTR. Click on the available templates to add a frame. To remove it, click on it again, until you see a remove button.

Download your QR Code:
You can download your customized QR Code in PNG, SVG, JPEG or EPS or print your QR Code right away.

QR Code Design: Do’s and Don’ts
Do’s
- Use color: It is vital that you use color in your customized QR Code to help it stand out from other QR
codes and pique the interest of consumers.
- Use a logo: A logo in high resolution lets the customer know exactly which brand it is or what to expect
when they scan the QR Code.
- Change the shape of the eyes of the QR Code: The eyes of the QR Code are the 4 rectangular blocks present in
the QR Code. You can change the shape of these to make them more rounded or oblong as per your desire.
Related: Learn more about the elements of a QR Code
- Use a color gradient: To make your QR Codes even more interesting, you can choose a color gradient in line
with your branding.
- Have a quiet zone: Without a border of some sorts around the QR Code design, your QR Code will become unscannable.
- Include a CTA: Always have a call to action in the QR Code design. ‘Scan Me’, ‘Shop now’, ‘Grab Deal’ are all examples of actionable CTAs that can help encourage users to scan your QR Code.
- Always test your QR Code design: Don’t print your QR Code without testing them first. To test, use a variety of smartphones and other smart devices that have an in-built QR Code scanner in them and take note of how long it takes for each device to scan the QR Code.
Don'ts
- Use too much color: Don’t go overboard with too many colors making the QR Code unscannable beyond
recognition. If you find that your QR Code is unscannable, scale back on the number of colors.
- Use a blurred logo: In this digital era, a blurred logo is unforgivable. Make sure your logo is crisp and
can be seen clearly.
- Create a QR Code with too many design elements: Your QR Codes are fully customizable but it does not mean
you should go about creating a QR Code so unique that only you can tell that it is a QR Code.
- Cover the eyes of the QR Code: Place your logo in the center and never the cover the eyes of the QR Code.
This will render your QR Code unscannable.
- Make it too small: A customized QR Code should be at least 2 cm x 2cm to remain scannable.
- Change the shape: Despite the QR Code design, always create a square QR Code. Any other shape - rectangle, circle will render the QR Code unscannable.
Related: How to create a QR Code: The Basics
Advanced QR Code design tips from marketing experts
- Add a color palette: Use your brand’s color palette or create one for all your QR Codes. If you’re unsure about which colors go well together, look up websites like Color Hexa.
- Soften the hard edges: Instead of having square edges, you can use one of the custom eyes for your QR Code design to soften the look of the QR Code.
- Use an image as the background: You can also use an image as the background of the QR Code to give it a 3D impact.
- Use QR Codes with error correction: Natural wear and tear of the QR Code on print material can render the QR Code unscannable. You need to create QR Code designs that have high levels of error correction at least Level M - upto 15% damage.
- Trial and error: Be ready for some trial and error when it comes to creating your QR Code designs. Of course, if you are in a rush, you can always use one of the templates. But for a striking QR Code design, be prepared to take the trial and error approach.
Where can you use your QR Code designs?
You can use a customized QR Code design absolutely everywhere - online and offline. Here a few examples for you to get started:
- Facebook QR Code
- Location QR Code
- QR Codes on business cards
- vCard QR Code
- QR Codes on flyers
- URL QR Codes
- Coupon QR Code
- Website QR Code
- Video QR Code
FAQs
Can a QR Code be any color?
Yes, your QR Codes can be any color that you want as long as they are scannable. The cardinal rule is to have a
light colored background with a dark-colored QR Code.
Do QR Codes need to be square?
Yes. A QR Code needs to have a quiet zone and the shape cannot be changed from square to any other shape.
How do I print a QR Code?
If you are creating your print material yourself, you can add the downloaded PNG file to the mockup, Then just
print the file as you would normally print.
How do I create a QR Code for my logo?
To create a QR Code with logo, go to Beaconstac’s free QR Code generator select the type of QR Code to be generated and while customizing it, click on Upload Logo to upload the logo from your image gallery or select a logo from the drop-down gallery option to choose any of the icons to represent the accurate action.
How do QR Codes work?
A QR Code works in a similar fashion to that of a barcode. It is a machine-scannable image that can be read by smartphones either via its native camera or third-party apps. Every QR Code contains small data packets in the form of dots that hold a certain piece of information.
When a smartphone is directed at a QR Code, it displays the user information that is easily understandable.
Can a QR Code be an image?
Yes, a QR Code can store an image or an image gallery. An image gallery QR Code allows users to open up an image gallery upon scanning the code. This type of QR Codes are lesser known but are an extremely useful way to explain a product to enhance cross-selling.
Image gallery QR Codes can be used in retail, real estate, automotive industry, and other marketing purposes.
To create an image gallery QR Code for Pinterest, Instagram, and image sharing sites,
- Step 1 - Copy the link from the above mentioned sites
- Step 2 - Paste it on the QR Code generator
- Step 3 - Customize the QR Code
- Step 4 - Generate and test the QR Code before downloading it
- Step 5 - Download it in the required format - JPG, PNG or EPS
How do I make my QR Codes more beautiful?
QR Codes can be made more beautiful by customizing the QR Code accordingly. Change the color of the data pattern, add a frame, CTA, logo or a background image and change the modules accordingly to make the QR Codes more beautiful.
Avoid the following protocols in order to deem it as unscannable -
- 1. Always use contrasting colors for the background and foreground. Keep the foreground dark and background light
- 2. Do not add a lot of elements at once to avoid overcrowding
- 3. Use a short URL in place of a lengthy URL to minimize the data pattern on the QR Code
- 4. Add a CTA to make the QR Code distinct and let the users know what they are expecting
- 5. Use colors that suit your brand to keep it in line with the branding and a logo so users know what they are scanning
- 6. Change the modules if required
Read how to fix a QR Code that isn’t working
Can QR Codes be white?
A QR Code can be white as long as the background is dark. Always remember to use contrasting colors when customizing a QR Code.
For best results, always keep the foreground 40% darker than the background.
What is a QR Code vector?
A QR Code vector is a type of QR Code that is used for high-quality print materials, tech uses, flyers, or large print materials such as billboards that can be scalable without losing its resolution.
QR Code vector comes in the format of EPS, PDF, or SVG.
Read this blog post to know more FAQs about QR Codes
Can QR Codes be customized?
Yes, QR Codes can be customized to any desired color, pattern, and template depending on the requirement. However, remember that only dynamic QR Codes can be edited after creating it.
Static QR Codes can be customized but there is no opportunity to edit them after downloading them.
A QR Code can be customized with the following options -
- 1. Color/Gradient
- 2. Logo
- 3. Change data pattern and eye shape
- 4. Add background image
- 5. Add a call-to-action (CTA) frame
Read how to create a custom QR Code + 8 design tips
QR CODES
DIGITAL BUSINESS CARDS
SOLUTION
LEARN
![]()
PRICING
DEMO